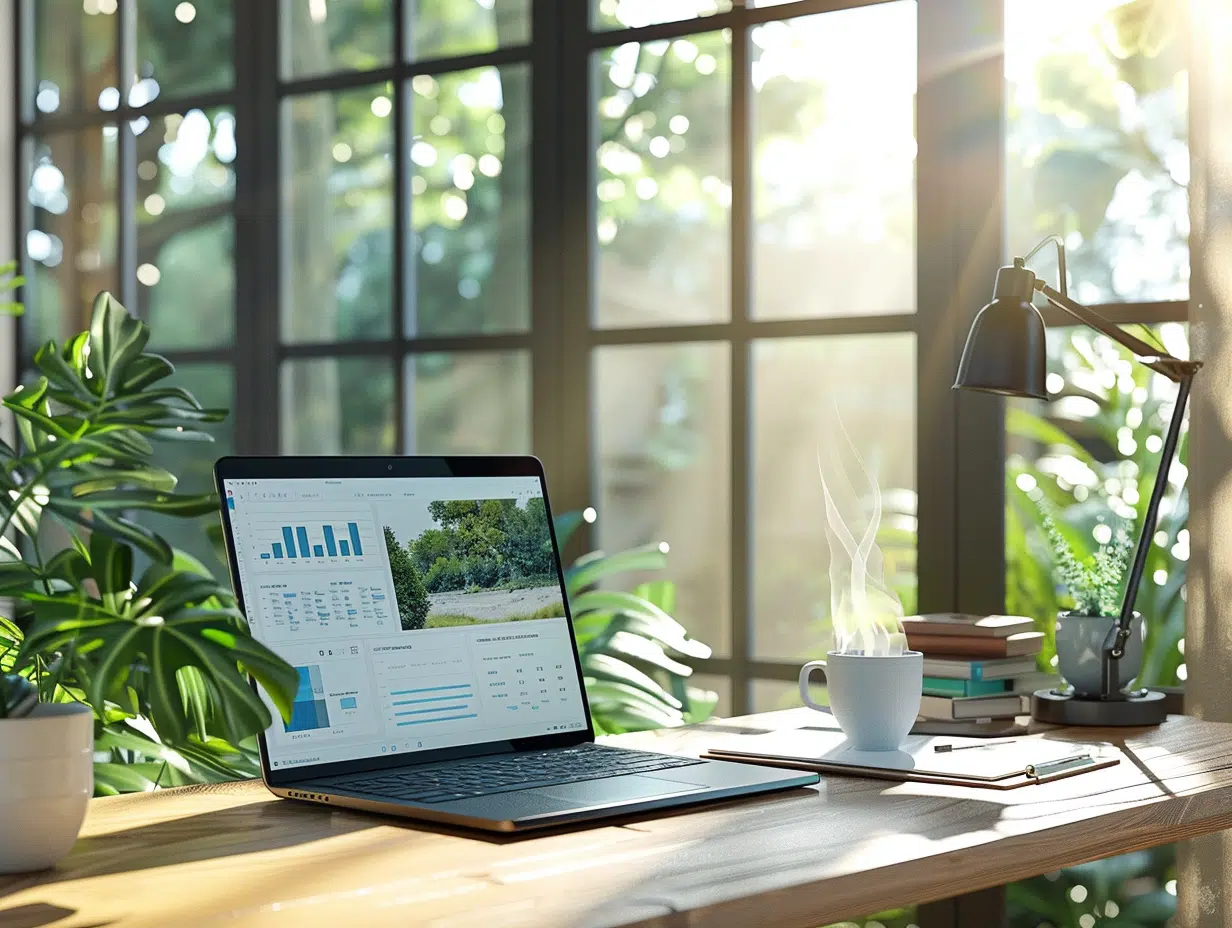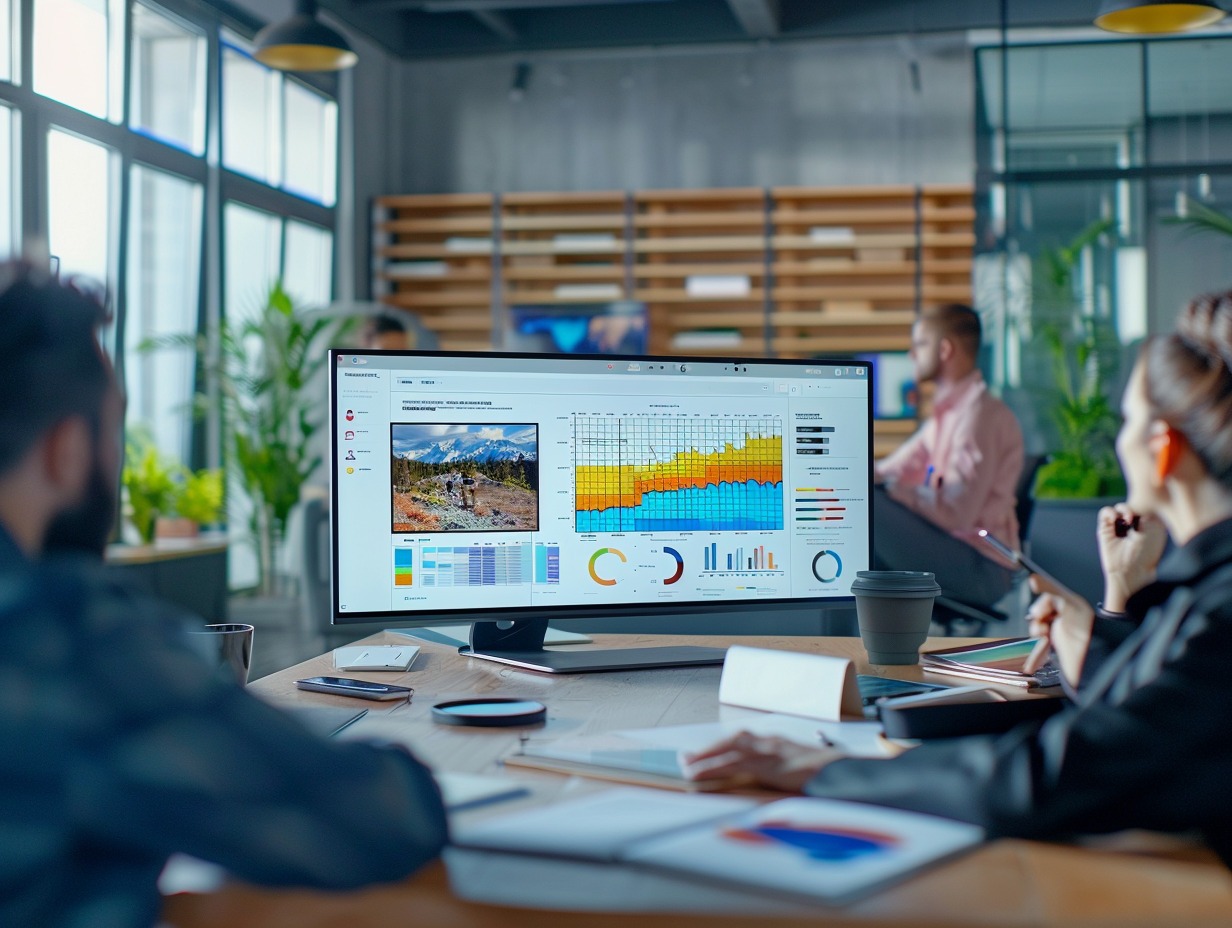Lorsque l’on prépare une présentation PowerPoint destinée à être partagée ou diffusée, convertir le fichier en format PDF peut s’avérer judicieux. Cette transformation garantit la préservation de la mise en page et des polices, tout en permettant une diffusion aisée et sécurisée. Le format PDF est largement accessible et compatible avec de nombreux appareils et systèmes d’exploitation. Pour réussir cette conversion, il faut suivre plusieurs étapes clés et connaître certaines astuces qui optimiseront le rendu final. Maîtriser ces techniques facilite la communication d’informations claires et professionnelles, tout en protégeant le contenu contre les modifications non autorisées.
Préparer votre présentation PowerPoint pour la conversion en PDF
Avant toute chose, ajustez les masques de diapositives de votre présentation PowerPoint. Cette fonctionnalité, propre au logiciel de Microsoft, assure une cohérence visuelle à travers l’ensemble des diapositives. En uniformisant les titres, les polices et les couleurs, vous préservez l’identité graphique de votre présentation une fois convertie en format PDF. Accédez aux masques depuis l’onglet correspondant et personnalisez-les selon vos besoins. Pensez à l’harmonie des éléments pour faciliter la lecture et l’impact visuel sur le destinataire de votre document.
A voir aussi : Cybersécurité : pourquoi est-elle si complexe ?
Simplifiez les animations et transitions. Bien que ces éléments apportent dynamisme et attention lors d’une présentation en direct, ils ne sont pas conservés dans le PDF. Épurer votre travail de ces aspects superflus vous épargne donc des incohérences lors de la visualisation du document final. Les diapositives doivent demeurer claires et compréhensibles, sans dépendre d’effets qui seraient inopérants dans le cadre d’un fichier PDF.
Ajustez la résolution des images et des graphiques intégrés. Des visuels de haute qualité sont essentiels pour maintenir l’intérêt et transmettre votre message avec précision. Une résolution trop élevée peut alourdir le fichier PDF, compromettant ainsi la facilité de partage. Réduisez la taille des images sans sacrifier la netteté, en veillant à ce qu’elles demeurent lisibles et esthétiquement agréables, pour un équilibre optimal entre qualité visuelle et poids du fichier.
Lire également : Installation gratuite de PowerPoint 2024 : procédure étape par étape
Étapes pour convertir une présentation PowerPoint en format PDF
La conversion d’une présentation PowerPoint en fichier PDF s’effectue en quelques étapes simples. Ouvrez votre présentation et cliquez sur l’onglet Fichier, situé en haut à gauche de l’interface du logiciel. Ce panel vous conduit à diverses options de gestion de votre document.
Sélectionnez ensuite l’option Enregistrer sous. Une fenêtre de dialogue apparaît, vous invitant à choisir le dossier de destination de votre document. Après avoir navigué et sélectionné le chemin approprié, portez votre attention sur le champ Type. Déroulez la liste des formats disponibles et choisissez PDF. Cette action détermine le format de sauvegarde de votre travail et prépare le terrain pour une conversion réussie.
Avant de valider l’enregistrement, cliquez sur le bouton Options. Une boîte de dialogue supplémentaire s’ouvre, vous offrant la possibilité de préciser les paramètres de votre document PDF. Vous pouvez, par exemple, décider de n’inclure que certaines diapositives, d’insérer les commentaires ou de conserver la mise en page initiale. Réglez ces options selon le niveau de détail et l’usage envisagé pour votre PDF.
Pour terminer, confirmez vos choix en cliquant sur OK, puis sur Enregistrer afin de lancer la conversion de votre PowerPoint format PDF. Une barre de progression vous indique l’avancement du processus. Une fois achevé, votre présentation est désormais un document PDF, prêt à être partagé ou imprimé, tout en conservant la mise en page et le design élaborés dans PowerPoint.
Astuces pour optimiser votre PDF et partager efficacement votre présentation
Avant d’entamer la conversion de votre présentation PowerPoint en format PDF, peaufinez-la à l’aide des masques de diapositives. Cette fonctionnalité fondamentale vous permet de personnaliser l’apparence des slides, assurant une uniformité et une identité visuelle professionnelle. Accédez aux masques depuis l’onglet Affichage de PowerPoint pour ajuster les éléments récurrents tels que les en-têtes, pieds de page, ou encore la typographie. Une fois votre présentation finement ajustée, la conversion en PDF préservera ces détails essentiels.
Lors de la création de votre fichier PDF, envisagez l’usage que vous souhaitez en faire. Si votre objectif est de partager la présentation pour une visualisation à l’écran, optez pour l’option PDF interactif qui maintiendra les hyperliens et la navigation entre les diapositives. Pour les destinataires ne disposant pas de PowerPoint, la Visionneuse PowerPoint, un complément du logiciel, est une alternative permettant de visionner le diaporama sans altérer le format d’origine.
Prêtez attention à la sécurité de vos documents. Les fichiers PDF offrent des options pour restreindre la modification, l’impression ou la copie du contenu. Utilisez des outils intégrés ou tiers pour ajouter des mots de passe ou appliquer des restrictions, garantissant ainsi que votre présentation partagée demeure intacte et sécurisée. Ces mesures préventives sont particulièrement recommandées lors de l’envoi de documents sensibles ou confidentiels.